
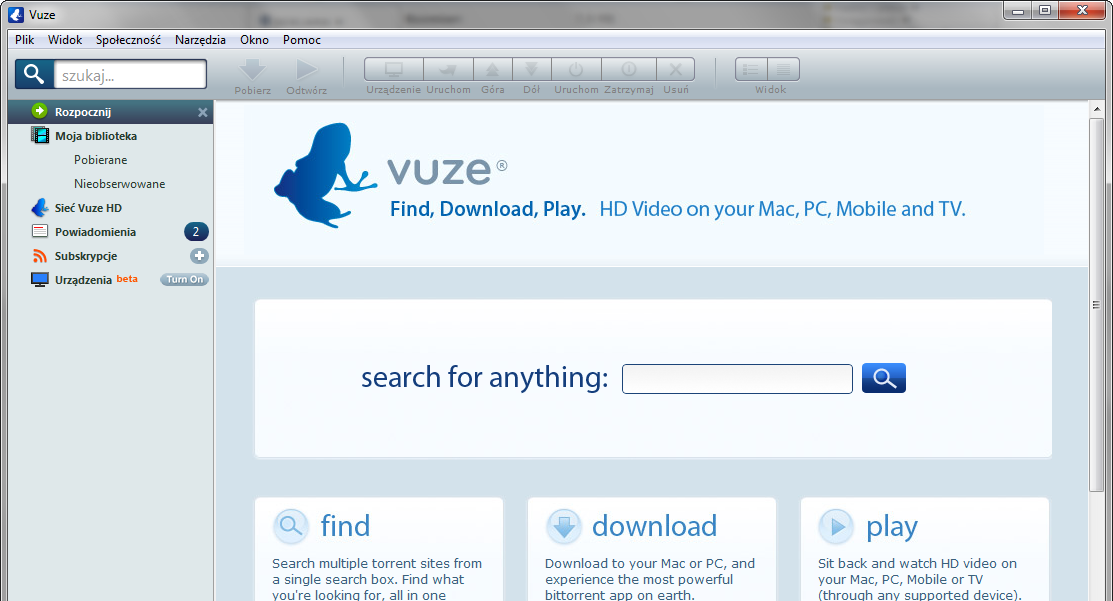
- Azureous vuze install#
- Azureous vuze update#
- Azureous vuze upgrade#
- Azureous vuze download#
There is a checkbox on the left to indicate if the plugin is enabled.
On the menu, go to Tools -> Options -> Plugins page. We recommend that you keep them enabled so that you can use them in the Vuze UI in the future, but if you still want to disable them, here's what to do: You might want to disable plugins which are primarily Vuze related. However, you can make some additional changes. Once you've changed the interface - well, that's it. You can choose to go back and forth at any point to any of the interfaces that you like by using the UI switcher - available in the menu (described earlier). 
Azureous vuze install#
The program should restart - you'll be shown the same splash screen as before, but then.Ĭhanging interface after install. You will be asked if you want to restart the program. Select "Classic Interface" and click OK. On that page, click on the UI chooser button - you should then be shown this window: From there, expand the Interface tab, and choose Start. Click on the Tools menu and go to Options. Otherwise, you will get the default Vuze interface, which looks like this (taken from version 4.7):. If you were previously using an old version, you might start up with the classic interface - if so, job done!. Run it and you should see this splash screen. Azureous vuze download#
Download the latest version of Vuze here and install it. 
That should be the only time you need to choose the interface though - every time you run the program from then, the interface should "stick".
You don't get the classic interface by default when you first install - you start off with the Vuze UI, and have to use the UI switcher to get to the classic interface. Some additional built-in plugins have been added and are enabled by default. The splash screen has changed (from the blue Azureus screen to the Vuze one). As the program is now named Vuze, all references to Azureus should now say Vuze. If you're going straight from 2.5.0.4 to 3.1 (and newer), but sticking to the classic interface - what things are going to be different in terms of usability? Well, it acts the same as it has before, but for the sake of completeness: Azureous vuze upgrade#
It shouldn't be the case that you have to keep switching back to the classic UI every time you upgrade (if it is, something's gone wrong!) If you're using a version older than 3.0.2.0, there's a possibility that you might be returned back to the Vuze UI - if so, you can just follow this guide to get back to the classic UI (this because the UI being used wasn't recorded in older versions).
Azureous vuze update#
You can leave "check for updates" checkbox enabled - the interface you were last using is stored in the configuration file, and will be used after you update it. There are additional plugins which are enabled by default (regardless of which interface you're using), you may decide you want to disable these (more information below). So what are the benefits of using Vuze with the classic UI rather than the old Azureus 2.5.0.4? Well - you'd get the features, bugfixes and improvements we've made since then. Some people believe that version 2.5.0.4 is the last version which users can have the old style view - not true. If you're sticking to version 2.5.0.4 - you might want to read this page. This page is for those users who have been using Azureus, now called Vuze, since version 2 - or even just those of you who remember what the old interface was like and want to have the same "experience" with the latest version.
6.2.2 Non BitTorrent (enabled by default).


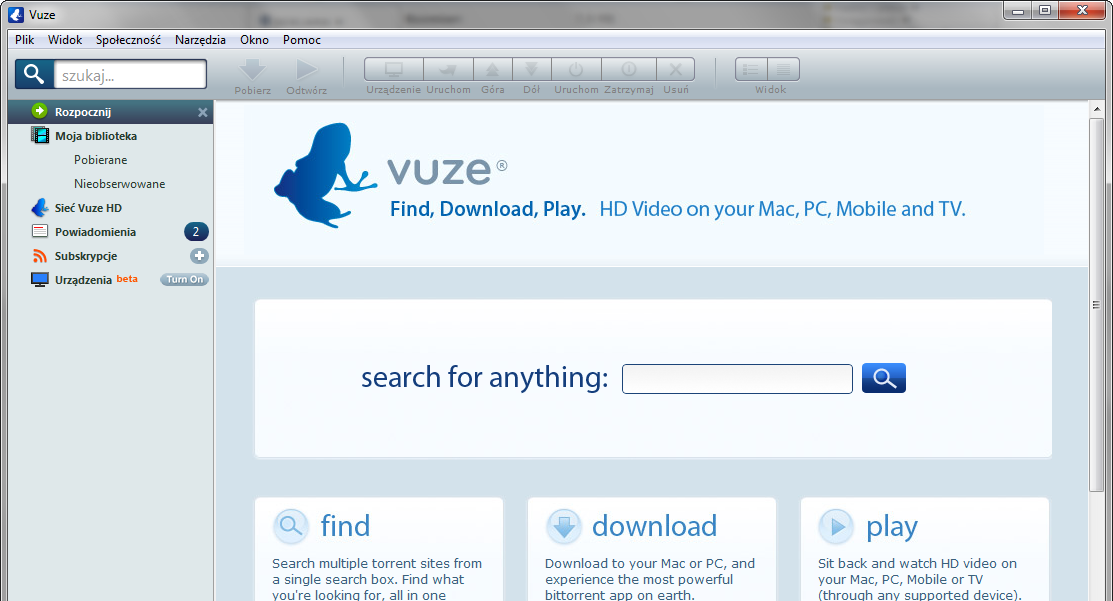




 0 kommentar(er)
0 kommentar(er)
